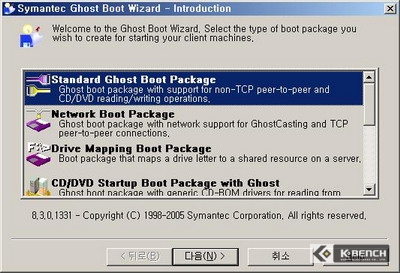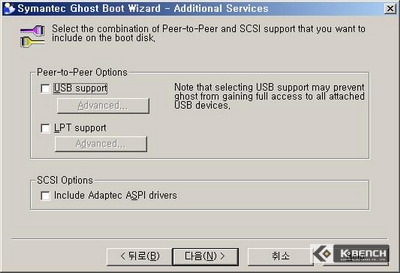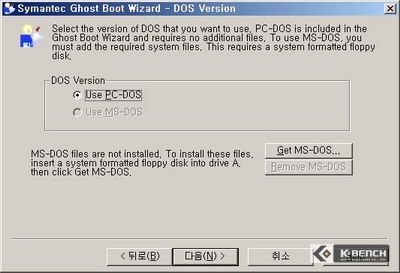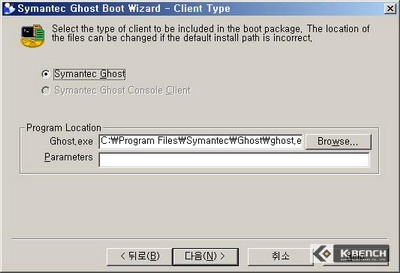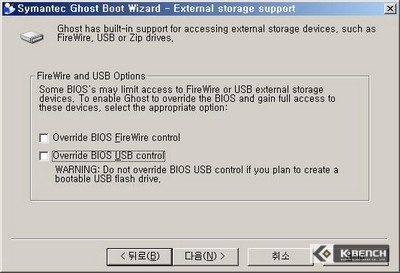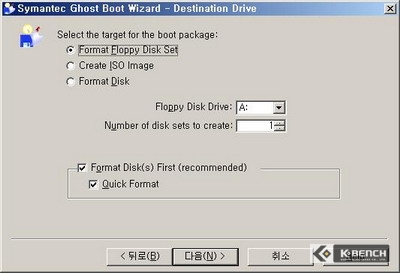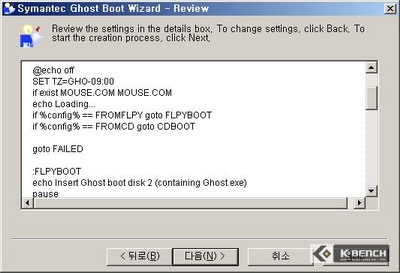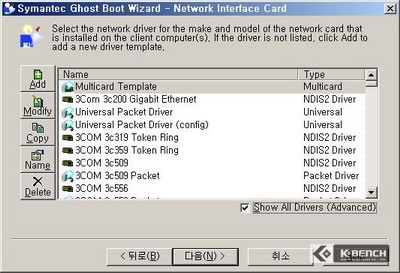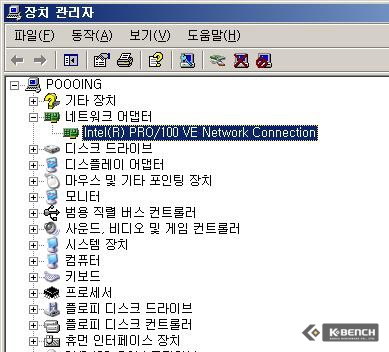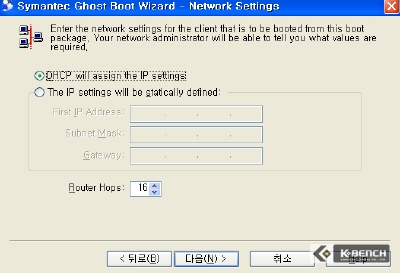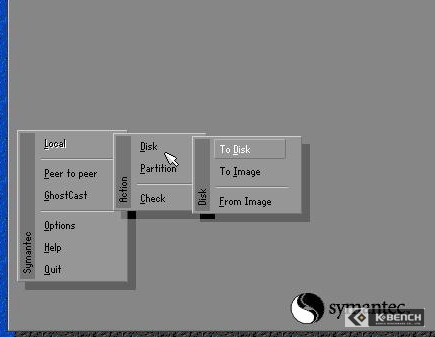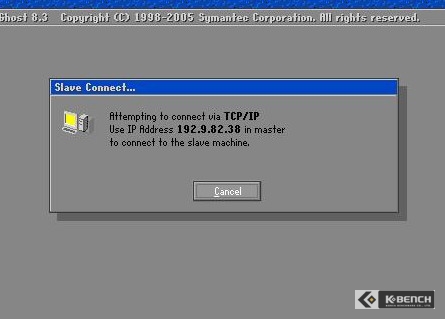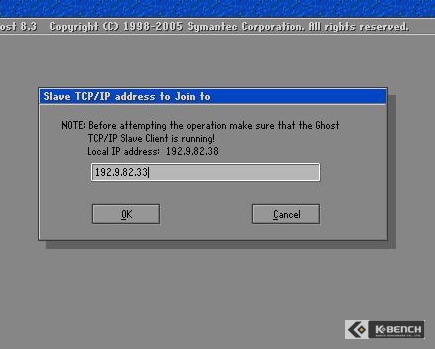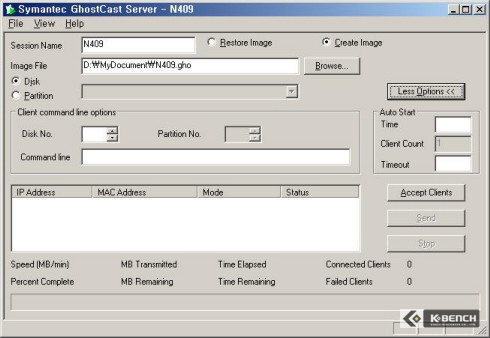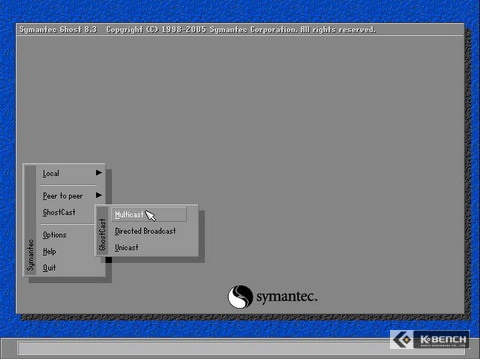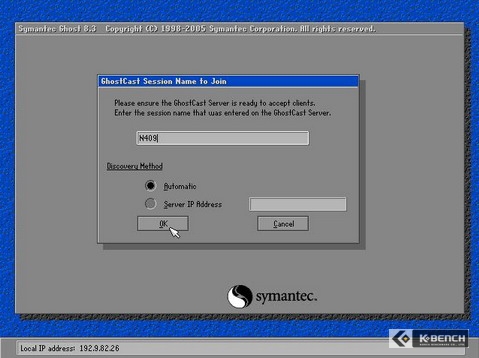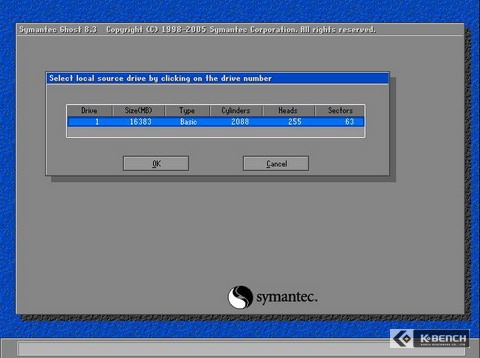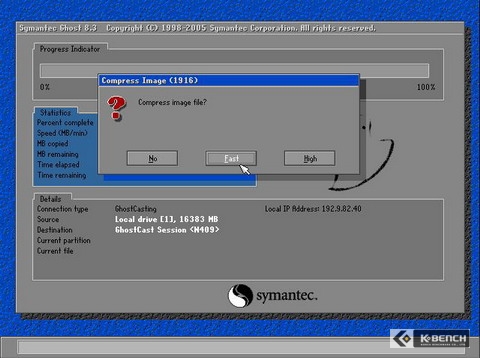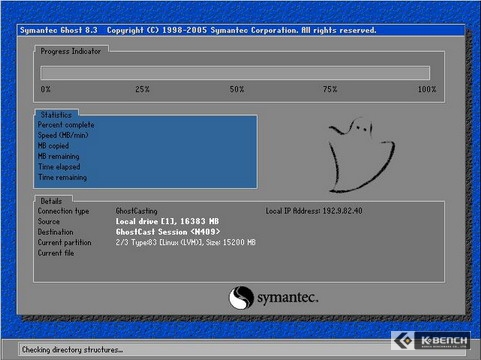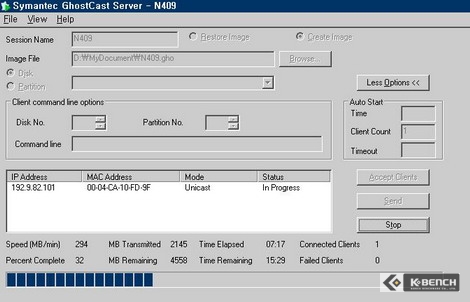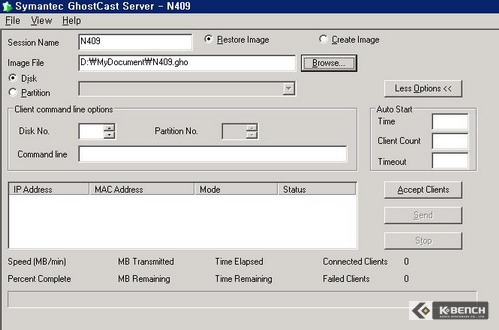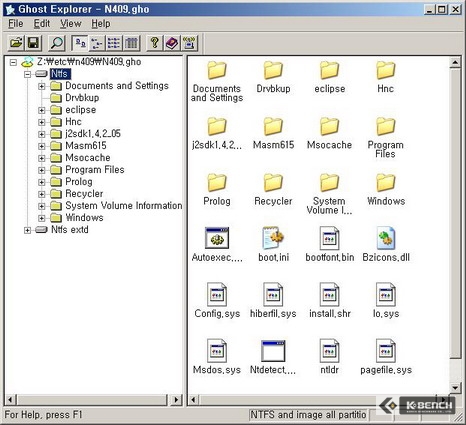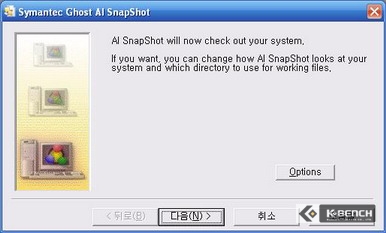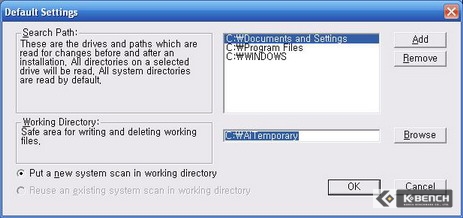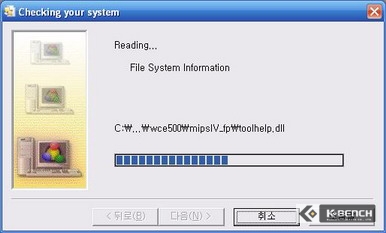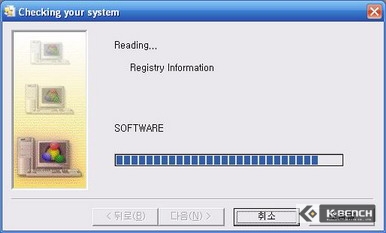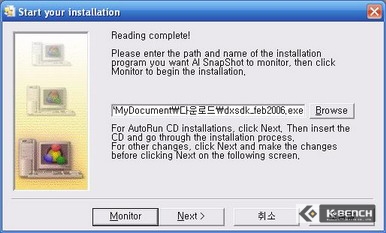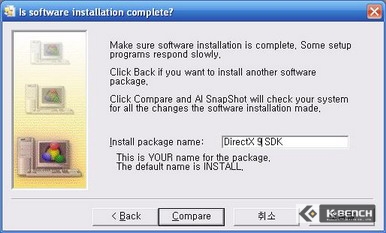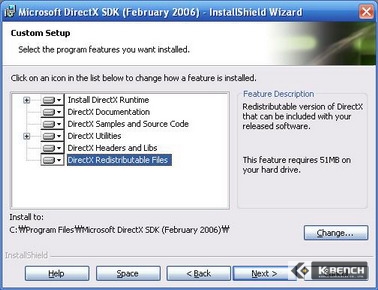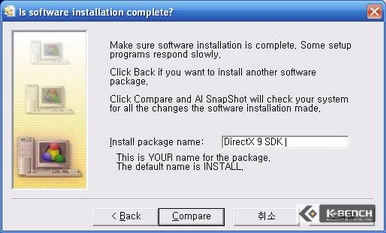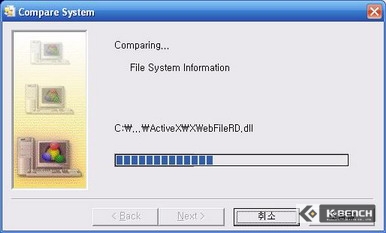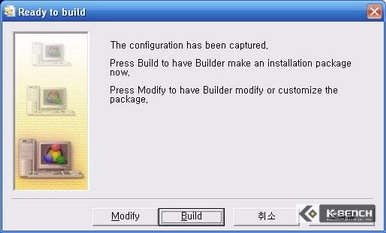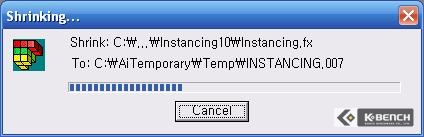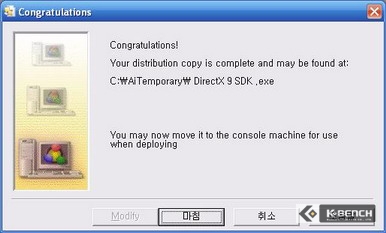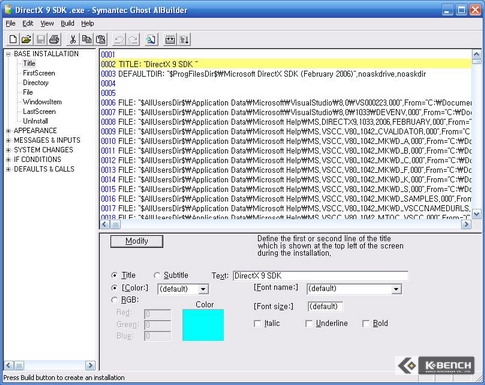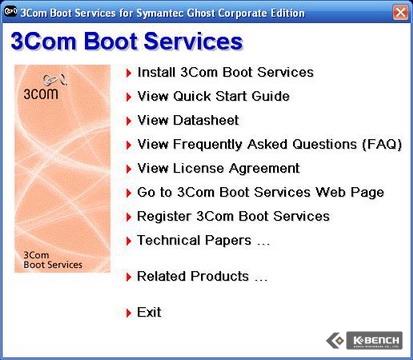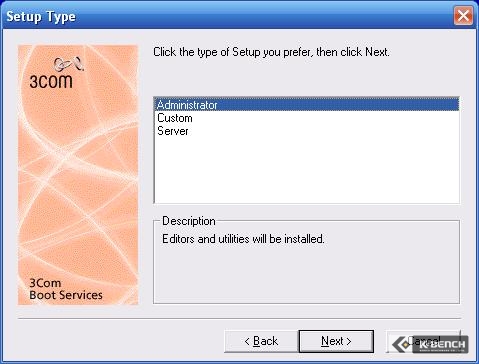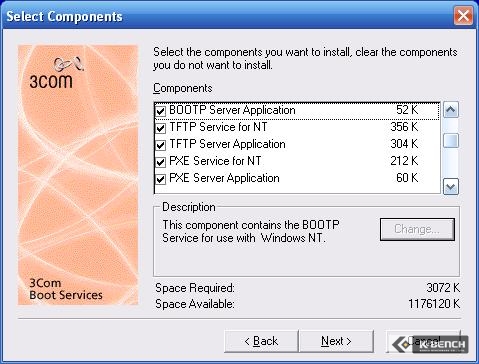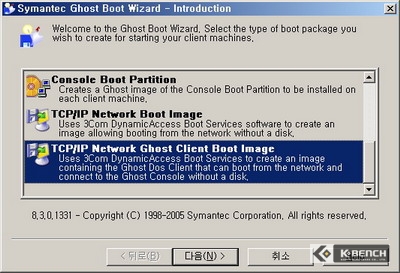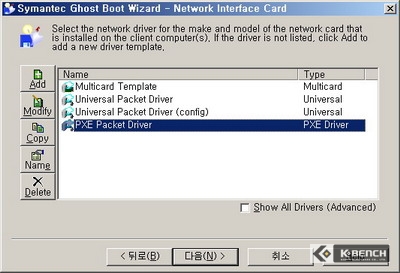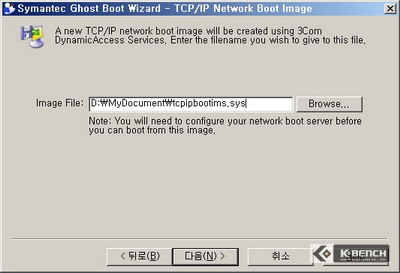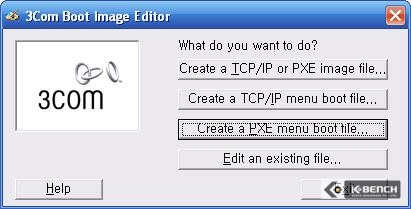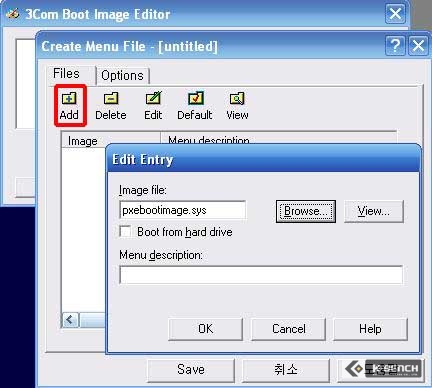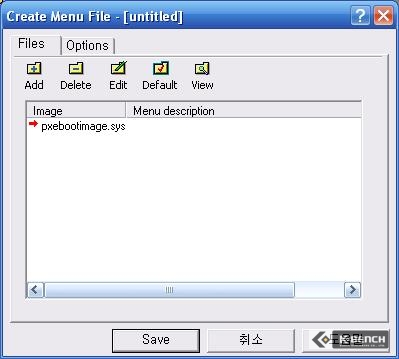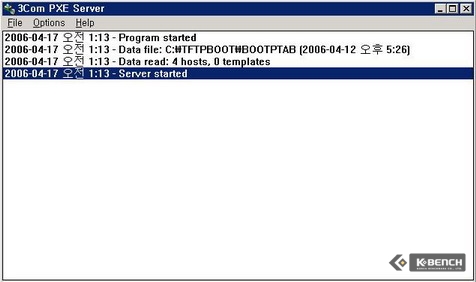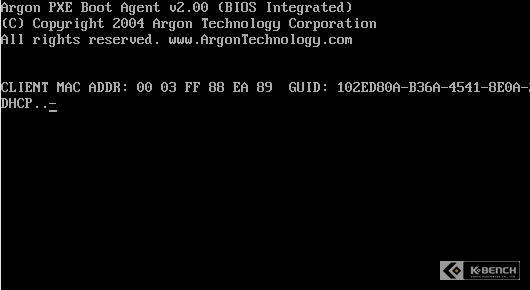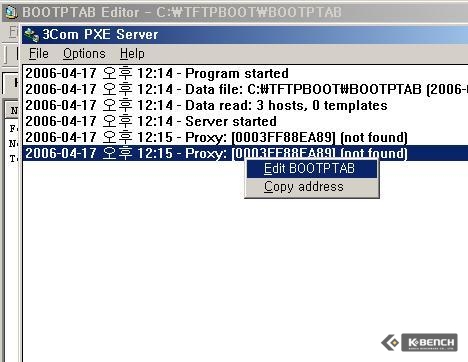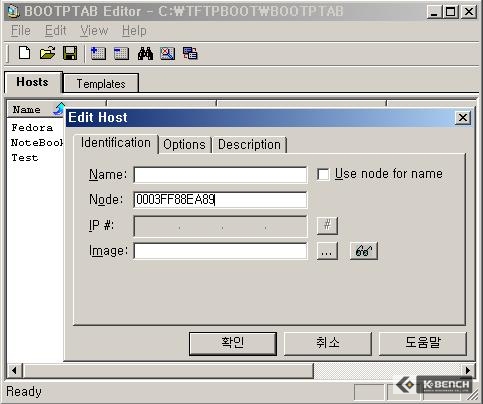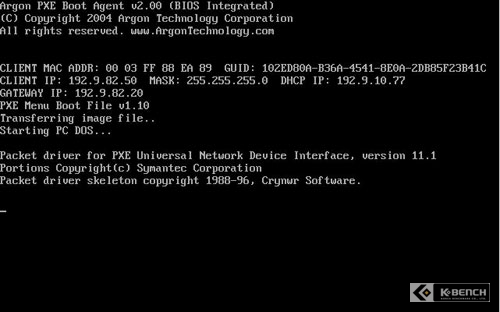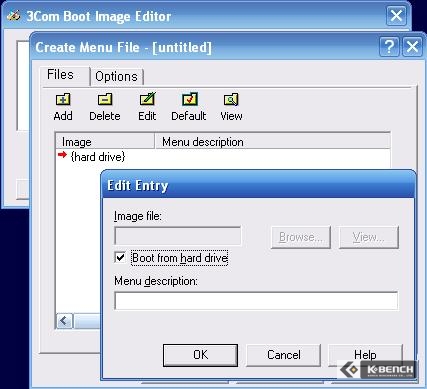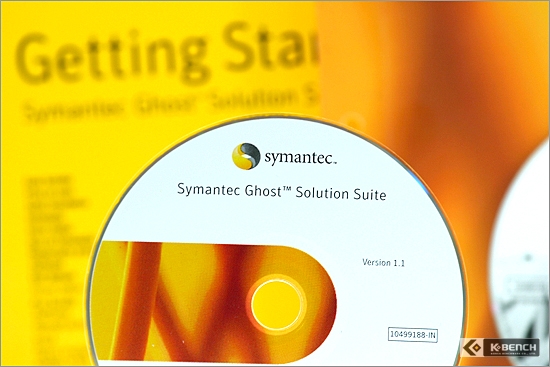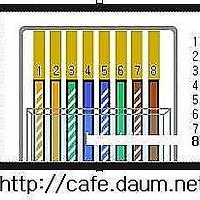컴퓨터를 관리 하는 프로그램으로 '고스트'라는 이름은 매우 잘 알려져 있는 소프트웨어 중 하나이다. 일반적인 사용 용도는 개인 PC의 백업과 복구에 관련된 부분일 것이다. 복구 이미지를 이용해 복구를 한다면 시간을 절약할 수 있고 복구 하는 동안 다른 작업을 할 수 있으므로 효율성 측면에서도 매우 뛰어나다.
필자가 이번에 소개할 고스트의 기업용 버전인 '고스트 솔루션 슈트'(Ghost Solution Suite)는 업계에서 가장 널리 사용되는 엔터프라이즈 이미지/배포 솔루션이다. 개인도 사용할 수 있지만 기업, 학교, PC방과 같은 다량의 PC를 관리하는데 더 특화된 기능을 제공해준다. 이 소프트웨어를 이용하면 각각의 PC에 접근하지 않아도 OS 이미지 또는 응용 소프트웨어를 PC에 신속하게 설치 또는 복구 하고, 사용자 설정, 데이터, 프로필을 쉽게 마이그레이션 할 수 있다.
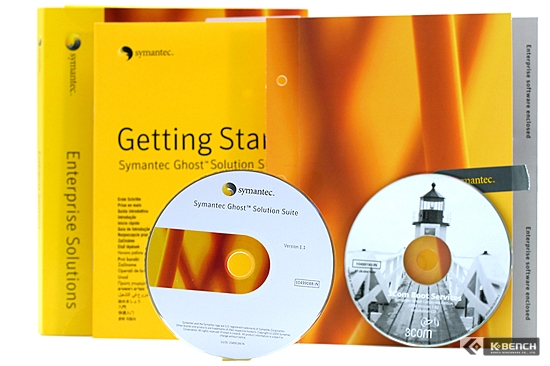
▲ 시만텍 고스트 솔루션 슈트(Ghost Solution Suite)
고스트의 기업용 버전은 주로 네트워크를 통하여 데이터 전송을 수행하므로 회사내 네트워크망이 100Mbps 정도라면 하드 디스크의 이미지를 CD/DVD에 저장하지 않아도 된다. 고스트를 사용하기 위한 사전 단계는 우선 부팅 디스크 제작이다. 물론 나중에 설명할 랜카드 부팅 방법도 있지만, 우선 부팅 디스크를 사용하는 방법부터 하나씩 알아보도록 하자.
|
|
|
Ghost Solution Suite의 주요기능 |
|
Symantec Ghost, Symantec Client Migration, DeployCenter Library 이미징 테크놀로지 등이 포함되어 있다 |
|
Ghost Console을 이용한 운영 체제 및 응용 프로그램의 원격 설치 지원 |
|
섹터/파일 기반 디스크 이미징을 통해 FAT, NTFS, EXT2, EXT3 파일시스템 이미지 생성 |
|
클라이언트 스테이징 영역 (즉, 시스템 복구나 OS 마이그레이션을 하는 동안 클라이언트 시스템의 파일과 이미지를 안전하게 저장하는 공간) |
부트 마법사는 콘솔에서 사용되는 고스트 클라이언트 프로그램을 로딩하기 위한 부트 디스크를 생성하는 역할을 담당한다. 아래 그림과 같이 다양한 모드의 부팅 디스크를 제작 할 수 있으며, 각각의 용도는 다음과 같다.
|
패키지 |
설명 |
| Standard Ghost Boot Package | 일반적인 구성, TCP, P2P를 지원하지 않지만 CD/DVD 드라이브 접근이 가능하다 |
| Network Boot Package | 네트워크 카드 드라이버를 사용하여 네트워크를 인식한다. GhostCasting, TCP P2P 연결이 가능하다. |
| Drive Mapping Boot Package | 네트워크 드라이브를 사용하고자 할때 적용한다. 윈도우 파일 공유 서버나, Samba 서버를 사용하는 경우 쓰일 수 있다. |
| CD/DVD Startup Boot Package with Ghost CD/DVD | 드라이브의 접근을 가능하게 한다. |
| Console Boot Partition | 클라이언트 PC의 디스크로 고스트 부팅이 가능하게 만들 때 선택한다. |
| TCP/IP Network Boot Image | 네트워크 부팅 가능한 이미지를 생성한다. 이 패키지는 3com Boot Services 와 함께 사용해야 한다. |
| TCP/IP Network Ghost Client Boot Image | 위와 동일하나 고스트 DOS 용 클라이언트 프로그램이 포함된다. |
이제 개인사용자도 고스트를 사용할 수 있는 부팅 디스크를 만들어 본 후, 네트워크 부팅 디스크를 제작 하도록 하겠다. 참고로 네트워크 부팅 디스크 제작시 네트워크 아답터 선택, 네트워크 셋팅만 제외하고는 Standard Ghost Boot Pakage 과정과 동일하니 참고하기 바란다.
|
|
|
▲ 제작과정 1 |
개인 사용자에게 적합한 고스트 부팅 디스크를 제작하는 모드로 선택한다. 앞서 설명한 여러 모드 중 "Standard Ghost Boot Package"를 선택하고 다음단계로 넘어가자.
|
|
|
▲ 제작과정 2 |
추가적인 서비스를 선택한다. 그림과 같이 Peer-to-Peer, 즉 P2P로 데이터를 전송 할 수 있는 방법이 2가지가 있는데 USB 데이터 전송 케이블, 또는 USB 외장 하드를 사용하기 위한 옵션과 프린터 포트인 LPT 포트를 지원하게 할 수 있다. USB를 사용하고자 한다면 특별한 이유가 없는 이상, 상세 옵션(Advanced...)에 있는 UHCI, OHCI 드라이브를 둘 다 이용하는 옵션(All Drivers)을 선택하고 넘어 가자. 또한 SCSI 방식의 드라이브를 가지고 있다면 아답텍(Adaptec) 사에서 제공하는 ASPI 드라이버를 체크하여 포함 시킬 수 있다.
|
|
|
▲ 제작과정 3 |
도스 버전을 선택한다. 기본으로 PC-DOS가 선택되어있다. 고스트에서 기본으로 PC-DOS의 부팅 이미지를 지니고 있다. PC-DOS 또한 MS-DOS와 마찬가지로 고스트를 이용하는데 있어서 아무런 문제가 없기 때문에 그대로 진행하자. 만약 고스트 부팅 디스크로 부팅시 메모리 부족과 같은 문제에 봉착하게 된다면 최적화된 MS-DOS 부팅 디스크를 따로 구하여 이용하는 방법도 있다. 이 경우 플로피 드라이브에 도스로 부팅 가능한 디스켓을 넣고 "Get MS-DOS" 버튼으로 하드로 이미지를 전송하자.
|
|
|
▲ 제작과정 4 |
클라이언트의 타입을 결정하는 절차로 고스트의 실행 파일을 위치를 설정한다. 여기에서 파라미터를 이용하여 몇 가지의 편리함을 얻을 수 있는데, 후반부에 살펴보기로 하고, 기본적인 설정으로 넘어가자.
|
|
|
▲ 제작과정 5 |
외장 스토리지 드라이버를 설정한다. USB 외장 하드를 인식하기 위하여 만약 Step 2에서 USB를 선택하였다면 여기에서 "Override BIOS USB" 체크 항목은 비 활성화되어 있을 것이다. 만약 외장 하드나 CD/DVD 드라이브가 FireWire(IEEE1394) 인터페이스를 가지고 있다면 이 옵션을 활성화하여 고스트 프로그램에서 이용하도록 하자.
|
|
|
▲ 제작과정 6 |
대상 드라이버를 설정하는 단계이다. 다음과 같은 옵션을 선택할 수 있다.
|
Format Floppy Disk Set |
포맷 수행 후 여러 장의 부팅시크를 제작하며 보통 2장정도 소모된다. |
|
Create ISO Image |
CD 제작이 가능하도록 ISO 이미지로 생성한다. |
|
Format Disk |
하드나 이동 드라이브를 초기화 한다. |
여기에서는 플로피 디스켓을 이용한 제작법을 살펴보는것이니 "Format Floppy Disk Set"을 선택하고 대상 드라이브 명을 지정한 후, 만들 세트 수를 결정한다. 마지막으로 포멧 옵션을 조절하여 다음과정으로 넘어가자.
|
|
|
▲ 제작과정 7 |
Review에서는 지금까지 마법사를 통하여 설정한 내용들이 구체적인 옵션으로 지정된 화면을 볼 수 있으며 DOS 에서의 기본 설정 파일인 config.sys와 부팅시 자동 실행 파일인 autoexec.bat 파일의 내용을 볼 수 있다.
위 과정을 모두 마쳤으면 준비된 플로피 디스켓을 넣고, 부팅 디스크를 제작한다. 보통 2장이 필요한데 첫번째장은 부팅을 위한 디스켓이며 두 번째 장은 콘솔용 고스트 프로그램이 들어 있을 것이다.
이것으로 부팅 디스크를 제작해보았다. 제작된 디스크로 부팅하면 고스트가 바로 실행되는 것을 볼 수 있다.
고스트 캐스트 서버를 활용하기 위해서는 네트워크를 인식할 수 있는 부팅 디스크를 제작해야 된다. 이번에는 네트워크를 인식하는 부팅 디스크를 제작해보자.
"Ghost Boot Wizard"를 실행 한 후 옵션중에 "Network Boot Package"를 선택한다.
|
|
|
▲ 네트워크 카드를 선택한다 |
|
|
첫 번째 과정으로는 사용자가 사용하고 있는네트워크 인터페이스 카드(NIC)를 먼저 선택해야 한다. 자신이 어떤 것을 가지고 있는지 모른다면, 제어판 - 시스템 - 장치 관리자에서 "네트워크 어댑터" 항목을 살펴보면 된다.
드라이버 선택은 특정 드라이버를 하나만 선택하는 방법과 "Multicard Template"와 같이 여러 개의 카드 드라이버를 알맞게 선택하는 방법이 있다. 대부분의 인터페이스 카드가 리얼텍(realtek) 또는 인텔(Intel), 3Com 과 같은 회사 제품이기 때문에 멀티카드 템플릿으로 이 회사 제품들만 선택해도 무리 없을 것이다.
만약 제시된 네트워크 카드가 보이지 않는 경우에는 제조사의 웹사이트에 방문하거나 문의 하여 DOS용 드라이버를 구해야 된다. 또한 보이는 드라이버의 종류가 제한적일 경우는 "Show All Drivers (Advanced)" 항목을 선택하면 고스트에서 제공하는 모든 네트워크 인터페이스의 드라이버를 볼 수 있을 것이다.
이후과정은 DOS 종류 선택 과정으로 일반 부팅 디스크 설치과정 3 ~ 5 와 동일하다.
|
|
|
▲ 네트워크 셋팅 |
네트워크 부팅디스크 제작 메뉴에서는 네트워크 정보를 설정한다. 여기에서 네트워크 카드에 할당될 IP를 설정한다. 주로 DCHP를 사용해 IP를 동적으로 할당 받는 시스템들이 많기 때문에 고정 IP를 부여 받아서 쓰는 경우가 아니라면 "DCHP" 설정을 사용한다. 그렇지 않는 경우라면 IP 주소, Subnet Mark, Gateway 를 적어 주면 된다. 셋팅이 끝나면 DOS가 부팅될 때 이 옵션에 의해서 IP를 부여받는다.
위 과정을 모두 마쳤으면 나머지 과정은 Standard Ghost Boot Pakage 부팅 디스크 제작과 동일하다.
이제 디스켓을 넣고 네트워크 부팅 디스켓을 제작 하도록 한다. 이 네트워크 부팅 디스켓은 고스트 캐스트 서버에 접속하거나 Peer-to-peer 로 연결 하는 경우에 사용하기 때문에 매우 유용하다. 그럼 콘솔용 고스트 사용법에 대하여 알아보도록 하자.
3.Ghost Console Client
고스트 콘솔 클라이언트는 백업/복구와 같은 다양한 작업들을 처리하는 핵심적인 기능이라 할 수 있다. 일반 고스트 콘솔 클라이언트 기능을 이용해 하드백업/복구 하는 설명은 많이 알려져 있으니 네트워크 백업 과정에 대해서만 간단히 언급하고 넘어가도록 하자.
|
|
|
▲ Ghost Console Client 기본화면 |
|
Local - Disk - To Disk, To Image, From Image |
콘솔 프로그램이 실행되고 있는 PC에 관한 부분이다. Disk, To Disk 는 하나의 디스크에서 다른 디스크로 백업을 수행하는 메뉴이며, Disk , From Image 는 디스크를 이미지로 부터 복구하는 항목이다. |
|
Peer to peer - LPT |
PC 2대를 1:1로 연결하여 백업/복구 할 수 있는 옵션. 간단하게 1대를 복구하고자 할 때 이용하면 편리하다. 프린터 포트(LPT), USB 포트, TCP/IP 를 활용할 수 있으며 부팅 디스크를 제작할 때 USB 드라이버 지원, LPT 드라이버를 포함시켜주어야 활성화된다. |
|
TCP/IP - Master, Slave |
TCP/IP 프로토콜을 이용하여 백업 복구 한다. 복구하고자 하는 PC를 슬레이브 모드로 놓고, 원본 PC는 마스터 모드로 설정하여 슬레이브 PC의 IP를 입력하여 접속한다. |
|
GhostCast |
고스트 캐스트 관련 메뉴이다. 여러 대를 동시에 백업/복구 할 수 있는 작업을 여기에서 수행한다. 이 항목에 대한 설명은 캐스트 서버 설명과 같이 하겠다 |
|
Options |
작업이 끝나면 자동 리부팅 옵션 외에 기타 다양한 옵션 같은 설정을 할 수 있다. |
|
|
|
▲ TCP/IP - 슬레이브(Slave)를 선택한 모습. 슬레이브 모드상태로 마스터의 연결을 기다린다. |
|
|
|
▲ 마스터(Master) 선택. 마스터모드 상태로 클라이언트의 IP를 입력하여 슬레이브의 연결을 시도한다 |
4.Ghost Cast Server
고스트 캐스트 서버는 여러 콘솔 클라이언트들이 캐스트 서버에 접속하여 하드/파티션의 이미지를 생성 및 복구 등을 할 수 있으므로, 여러대의 PC를 관리하는데 필요한 고스트 솔루션의 핵심 프로그램 중 하나라 할 수 있다. 우선 캐스트 서버를 사용하기 위해서는 필자가 이전에 설명했었던 Ghost Boot Wizard 를 사용해 네트워크를 인식하는 고스트 콘솔 클라이언트 부팅 디스크를 작성해야 한다. 지금부터 이 프로그램을 이용하여 여러 대의 PC를 백업/복구 하는 과정을 설명하겠다.
|
요구사항 |
| 네트워크 인터페이스 카드(랜카드) |
| 허브, 스위치와 같은 장비로 구성되어있는 TCP/IP, NetWare 네트워크 망 |
| 네트워크를 인식할 수 있는 고스트 콘솔 부팅 디스켓 또는 CD |
그럼 간단하게 작업 순서를 먼저 알아보고 상세한 과정을 알아보도록 하자.
|
1. 고스트 캐스트 서버를 백업 모드로 설정한다. |
|
2. 부팅 디스켓 / CD로 부팅하여 고스트 콘솔 클라이언트 프로그램을 실행한다. |
|
3. 고스트 캐스트 서버로 접속한다. |
|
4. 클라이언트의 백업 준비를 완료하고 시작한다. |
|
5. 고스트 캐스트 서버를 복구 모드로 설정한다. |
|
6. 복구하고자 하는 PC들을 부팅 디스켓 / CD로 부팅한다. |
|
7. 각 PC에 실행되고 있는 고스트 콘솔 클라이언트 프로그램으로 고스트 캐스트 서버에 접속한다. |
|
8. 고스트 캐스트 서버에서 시작 명령을 내린다. |
| 9. 완료 후 PC를 재부팅 한다 |
|
|
|
▲ 고스트 캐스트 서버를 백업 모드로 설정한다 |
먼저 Session 이름을 적는다. 이 이름은 콘솔 클라이언트가 접속 할 때 적어주는 이름과 동일해야 하므로 간단하게 적는 것을 추천한다. 그 다음 백업 모드를 설정하기 위하여 "Create Image" 옵션 버튼을 설정한다. 말 그대로 이 모드는 접속된 클라이언트 PC의 이미지를 만든다는 의미이다. 디스크 또는 파티션에 대한 이미지를 선택 할 수 있는 옵션이 있으므로, 상황에 맞게 설정하면 되겠다. 여기 까지 설정이 끝났으면 "Accept Clients" 버튼을 선택하여 사용자를 기다린다.
|
|
|
▲ 부팅 디스켓 / CD로 부팅하여 고스트 콘솔 클라이언트 프로그램을 실행한다 |
이미지를 생성하고자 하는 PC(OS 및 기타 프로그램이 이상없이 설치된 PC)에 미리 준비해 둔 고스트 콘솔 클라이언트가 포함된 부팅 디스켓 / CD로 부팅한다. 그 다음 고스트 콘솔 클라이언트 프로그램이 실행이 될 때 까지 기다린다.
지금까지 작업을 마쳤으면 고스트 캐스트 서버로 접속한다. 콘솔 프로그램이 실행된 다음 메뉴에서 "Ghost Cast" 를 선택한다. 이곳에서는 3가지의 프로토콜을 볼 수 있는데 다음과 같다.
|
Multicast |
한 번의 전송으로 여러 네트워크 장치와 통신 할 수 있는 프로토콜이다. 단 같은 네트워크 안에 있는 PC끼리만 가능한 방식이다 |
|
Directed Broadcast |
모든 네트워크의 노드를 로컬 네트워크가 아닌 것으로 식별한다. 이 방식은 클래스가 다른 네트워크의 여러노드를 접근 할 때 사용된다 |
|
Unicast |
Unicast는 P2P와 비슷한 개념으로 하나의 특정한 네트워크 장치와 통신하는 프로토콜이다 |
참고할점은 이미지 생성 백업 과정에서는 위 3가지중 아무거나 선택하여도 성능상의 이점을 얻기 힘들다. 필자는 "Unicast"를 선택하고 다음 과정으로 넘어갔다.
|
|
|
▲ 캐스트 서버에서 설정했던 세션 이름을 적는다 |
IP를 할당하는데에는 약간의 시간이 걸리며, 위 화면에서 캐스트 서버에 설정해두었던 세션이름을 적는다. 만약 같은 게이트웨이(Gateway, 쉽게 말해서 같은 허브나 스위치를 사용)를 사용하는 네트워크에서는 간단하게 세션 이름만으로 서버를 찾을 수 있지만 그렇지 않는 경우라면 직접 서버 IP를 적어 주고 다음 과정으로 넘어가자.
|
|
|
▲ 이미지를 생성할 하드 선택 |
이미지를 생성할 대상하드를 선택하고 압축률을 선택한후 다음 과정으로 넘어가자. 참고로 이미지 특성상 용량이 크므로 빠른 압축을 권장한다.
|
|
|
▲ 빠른 압축 선택 |
위 과정을 모두 마쳤으면 이미지 생성 작업이 진행되며, 백업이 완료 될 때까지 기다리면 된다. 당연한 얘기겠지만 하드 디스크에 저장되어있는 용량에 따라 시간이 달라지는데, 필자의 테스트 PC에서는 약 8GB 정도의 데이터를 담고 있는 하드의 이미지를 생성하는데 25분정도의 시간이 소요되었다. 고스트 캐스트 서버 프로그램에서도 진행 상황을 파악 할 수 있다.
|
|
|
▲ 진행과정 1 |
|
|
|
▲ 진행과정 2 |
이미지 생성이 문제없이 끝났다면 고스트 캐스트 서버를 복구 모드로 설정한다. 고스트 캐스트 서버에서 복구 모드 "Restore Image"를 선택 한 다음, 전 단계에서 만들어둔 이미지를 선택한다.
|
|
|
▲ 생성했던 이미지를 선택 |
준비가 되었다면 "Accept Clients" 버튼을 사용하여 클라이언트의 접속 대기 모드로 전환한다. 이제 남은건 문제가 생겼거나 새로 OS를 설치/복구해야할 PC를 이 고스트 캐스트 서버에 접속하게 하는 것이다.
우선 복구하고자 하는 PC들을 부팅 디스켓 / CD로 부팅하고, 각 PC에 실행되고 있는 고스트 콘솔 클라이언트 프로그램으로 고스트 캐스트 서버에 접속한다.
이후 과정은 위에서 이미지 생성 과정과 동일하다. 다른 부분은 복구 모드에서 세션 이름을 적기 전에 "Unicast"로 선택 했던 것을 "Multicast"로 바꿀것을 권장한다. 멀티 캐스트의 장점이 여러대를 동시에 복구 해도 1대를 복구하는 것과 거의 동일한 시간이 걸리는 것이기 때문이다. 복구하고자 하는 PC에 고스트 콘솔 프로그램으로 접속을 완료했다면 이제 남은 것은 고스트 캐스트 서버에서 "Send" 버튼을 눌러 복구 작업을 시작하는 일이다.
|
|
|
▲ Multicast를 선택한다 |
위 과정을 순서대로 끝마쳤으면 고스트 캐스트 서버에서 시작 명령을 내린다.
복구를 원하는 모든 클라이언트 PC가 캐스트 서버에 접속을 완료 했다면, 남은 것은 "Send" 버튼으로 작업을 시작하는 일이다. "Multicast"로 작업을 수행한다면 여러 대의 PC를 복구 하는데 그리 오랜 시간이 걸리지 않을 것이다.
지금까지 고스트 캐스트 서버를 이용한 복구 방법에 대하여 살펴보았다. 이번에 선보인 8.3 버전에서는 하드 보안관 툴이 설치되어있는 OS에서도 문제없이 작동하는 결과를 볼 수 있었다. 기존의 버전에서는 하드 보안관이 설치되어있는 PC를 백업 복구 하게 되면 부팅이 되지 않았던 문제가 있었는데. 이번버전에서는 그 문제가 해결 된 것으로 보인다.
|
"하드 보안관" 이란? OS가 부팅된 후 변경되는 하드안의 내용들을 일일이 기록하여 재부팅할 때 이전 상태로 되돌려 놓는 기능을 가진 소프트웨어이다. 여러 가지 제품 군이 있으며, 주로 학교나 공공장소와 같이 여러 사람들이 이용하는 PC에 설치하여 활용한다 |
|
이미지 안의 파일들을 보고, 파일 목록을 저장 할 수 있다 |
|
이미지로 부터 파일이나 디렉토리를 추출 할 수 있다 |
|
이미지 파일안의 파일을 추가, 삭제, 복사, 이동 할 수 있으며 실행 할 수 있다 |
|
Drag&Drop 기능 지원 |
|
이미지의 분할 |
|
이미지 설명 추가 |
또한 FAT12/16/32, NTFS (읽기 전용 모드만 지원), 리눅스 Ext2/3 등의 파일 시스템을 지원한다.
사용법은 탐색기나 압축파일을 다루는 프로그램과 매우 유사하기 때문에 사용하는데 큰 어려움 없을 것이다. 다음은 고스트 이미지(*.ghs) 파일을 불러들인 화면이다.
|
|
|
▲ 고스트 이미지(*.ghs) 파일을 불러온 화면 |
참고로 고스트 이미지(*.ghs) 파일을 읽어오는데 약간의 시간이 걸리며, 파티션별로 분리해서 탐색해 볼 수 있다. 여기에서 필요한 파일들을 추출하거나 수정 할 수 있는데, NTFS(윈도우 NT이상에서 쓰이는 파티션)은 쓰기가 불가능하다는 점을 참고하기 바란다.
고스트 AI Builder 는 Auto Installer의 약자로 네트워크를 통하여 소프트웨어의 설치나 업데이트 구성을 관리하는 소프트웨어이다. 자동 인스톨러는 하드디스크에 저장되어있는 전체적인 내용을 감시하여 변화되는 부분을 체크 하여 따로 기록, 같은 소프트웨어를 설치해둔 여러 대의 PC를 가지고 있을 경우 한대만 새로운 프로그램을 설치하고 변화된 파일들만 골라 나머지 PC에도 동일하게 적용하게 할 수 있는 유용한 솔루션이다.
이 방법의 장점은 여러대의 PC에 프로그램을 설치하는데 있어 모두 동일한 옵션으로 한번에 설치하는 데 있다. 자 그럼 이제 부터 AI를 사용하여 프로그램을 간편하게 설치 할 수 있는 패키지를 생성하는 법을 살펴보도록 하자.
AI Builder 를 사용하기 위해서는 AI Snapshot 프로그램이 필요하다. 제품 CD에 따로 편성되어있으니 기본적인 인스톨러로는 깔리지 않는다는 점 참고 하길 바란다. 제품 CD의 "AutoInstall" 폴더 안에 있는 설치 파일(AISetup.exe)로 설치 할 수 있다. 설치 후 실행해보면 아래와 같은 화면이 뜬다.
|
|
|
▲ 설치화면 1 |
|
|
|
▲ 설치화면 2 |
프로그램 설치시 감시해야 될 폴더를 설정한다. 'C:'와 같은 루트 디렉토리는 피하는 것이 좋다. 하위 디렉토리까지 모두 검색 할 것이기 때문에 작업이 더욱 오래 걸리기 마련이다.
'Option' 버튼을 눌러 폴더를 설정한다. 일반적으로 윈도우 2000/XP 시스템에서는 'C:Documents and Settings', 'C:Program files', 'C:Windows' 디렉토리만 설정하면 된다. 이렇게 설정하면 위의 3개의 폴더만 파일들의 변화를 추적하게 된다.
또한 작업 디렉토리(Working Directory)를 설정하게 되는데 이 디렉토리는 위의 3개의 디렉토리와는 별도의 공간을 지정해주어야 할 것이다. 설정을 맞추었으면 다음 버튼을 눌러 계속 진행하도록 하자.
|
|
|
▲ 현재 파일 정보에 대한 Snapshot 데이터 작성 중 |
|
|
|
▲ 레지스트리 정보에 대한 Snapshot 데이터 작성 중 |
성공적으로 마쳤다면, 인스톨하고자 하는 프로그램의 위치를 설정한다. 여기에서는 관리중인 PC에 그래픽 API 인 다이렉트 X SDK의 최신 버전을 설치하는 작업 중심으로 설명하겠다.
다운로드 받은 다이렉트 X SDK 최신 버전을 찾아 선택한다.
|
|
|
▲ 다이렉트 X SDK 최신 버전 선택 |
"Monitor" 버튼을 누르면 설치가 시작된다. 설치 도중에 AI Snapshot 프로그램은 소프트웨어 설치가 끝났는지의 여부를 묻는다.
|
|
|
▲ 소프트웨어 설치 종료 여부 확인 |
|
|
|
▲ 다이렉트 X SDK 설치 작업 |
다이렉트 X SDK 설치가 끝나고 다시 Ai Snapshot 프로그램 대화창으로 돌아가 패키지 이름을 입력한다.
|
|
|
▲ 패키지 입력 |
그 다음 'Compare' 버튼을 눌러 프로그램의 시작시 작성했던 파일 목록, 윈도우 레지스트리와 비교 작업을 수행한다. 보통 윈도우에서 프로그램 크게 파일을 복사하는 작업, 레지스트리를 업데이트 하는 작업, 그리고 프로그램에 필요한 각종 ActiveX 컨트롤을 등록하는 작업 정도로 분류 할 수 있다. 이러한 작업을 추적하기 위해서 앞서 비교 항목으로 설정한 3개의 디렉토리를 선정한 것이다.
|
|
|
▲ 비교중인 화면 |
비교가 성공적으로 마쳤다면 다음과 같은 화면을 볼 수 있을 것이다.
|
|
|
▲ 비교 작업 완료 |
이제 마지막으로 "Bulid"를 눌러 설치 파일들 및 레지스트리 정보를 하나로 묶는 패키지를 생성한다. 이렇게 구성된 패키지를 클라이언트 PC에 설치 명령만 내리면 중간에 질문 없이도 바로 설치가 가능하게 된다.
|
|
|
▲ 다이렉트 X SDK 설치 패키지 구성 중 |
|
|
|
▲ 구성 완료 알림 |
또한 AI Builder 에서 구성된 패키지, 예를 들어 레지스트리에 변경된 내용과 설치된 파일의 내용을 편집 할 수 있으며, 다양한 옵션을 통하여 여러 가지 설정에 맞게 구성 및 재 빌드 할 수 있다. 이러한 세부적인 옵션은 "Ghost Reference Guide" PDF 파일을 참고하면 된다.
|
|
|
▲ AI Buidler에서 열어본 다이렉트 X SDK 설치 패키지 |
Ghost Solution Suite에 포함되어 있는 3Com Boot Services 프로그램은 랜카드를 이용한 부팅을 관리해주는 기능으로, 고스트 솔루션과 함께 이용하면 더욱 유용하게 활용 할 수 있다. 우선 3Com Boot Services 솔루션에는 다음과 같은 프로그램을 포함하고 있다.
|
Boot Image Editor |
TCP/IP, PXE, NetWare Boot 이미지를 관리 하는 프로그램으로 이미지를 생성하고 내용을 편집한다. |
|
Trival File Transfer Protocol (TFTP) Service |
TFTP는 서버와 클라이언트 PC들간의 데이터를 전송해주는 프로토콜이며, TFTP 서비스가 TFTP 프로토콜 규격을 준수하여 수행한다. 클라이언트 PC의 요청이 들어 왔을 때 TFTP 서비스는 요청 한 부팅이미지를 클라이언트에 전송하는 역할을 담당한다. |
|
Preboot eXecution Environment (PXE) Service |
PXE 서비스는 DHCP(Dynamic Host Configuration Protocol)를 지원하는 네트워크 기반에서 원격 부팅 및 Preboot 환경을 제공한다. 이를 위해서는 PXE 지원 ROM이 필요하다. 예를 들면 3Com Managed PC Boot Agent 가 내장된 ROM이 필요하다. 요즘의 보드에 내장된 랜은 대부분 이 규격 호환 롬을 장착 하고 있으므로, CMOS 옵션을 살펴보면 부팅 옵션에 네트워크 부팅을 찾을 수 있다 |
|
BOOTP Service |
고정 IP기반 네트워크에서 사용되는 부팅 시스템이다. 위의 PXE 서비스의 DHCP기반은 IP가 동적으로 할당되지만 네트워크가 고정 IP시스템에서는 적절하게 동작하지 못하기 때문에 고정 IP기반에서는 BOOTP가 사용된다. 이 서비스 또한 BOOTP 호환 ROM이 필요하다. |
지금부터 고스트 솔루션과 연동하여 3Com 부트 서비스를 활용하는 방법을 설명하겠다. 먼저 3Com Boot Service 를 서버 PC에 설치해야 한다. 포함된 CD에 MASTER.EXE를 실행하거나 Autorun에 의하여 실행된 메뉴중 "Install 3Com Boot Service"를 선택한다.
|
|
|
▲ Install 3Com Boot Service 선택 |
|
|
|
▲ Setup Type 중에 하나를 선택한다 |
Setup Type에서 Administrator를 선택할 경우 Boot Image Editor, BOOTPTAB Editor, DOS-Based network boot utilities 등이 설치된다.
|
|
|
▲ Custom 선택시 모두 선택하고 Next를 클릭 |
그리고 세 번째 Server를 선택하면 Boot Image Editor, PXE Services, BOOTPTAB Editor, TFTP Services 등이 설치된다.
이번 테스트에서는 Custom으로 모두 설치하거나, Server 구성으로 설치 해보자. DHCP 환경에서 네트워크 부팅을 하기 위하여 필수적인 프로그램은 PXE Services 프로그램과 BOOTPTAB Editor, TFTP Services 등 3가지가 필요하다. 설치가 완료되었고 앞서 언급한 3개의 프로그램이 다 설치 된 것을 확인했다면 본격적인 작업으로 들어 가보자.
우선 전체적인 과정을 간략히 요약해보면 아래와 같다.
|
과정 1. 고스트 TCP/IP 네트워크 부팅 이미지 제작 |
|
과정 2. 3Com Boot Image Editor를 이용한 PXE 부팅이미지 제작 및 편집 |
|
과정 3. PXE를 이용한 부팅 설정 |
이제 단계별로 살펴보도록 하자,
|
|
|
▲ 고스트 TCP/IP 네트워크 부팅 이미지 제작 |
'Symantec Ghost Boot Wizard'를 실행한 다음 'TCP/IP Network Ghost Client Boot Image' 메뉴를 선택한다.
|
|
|
▲ PXE Packet Driver 선택 |
다음 단계는 Network Interface Card에서 'PXE Packet Driver'를 선택한다. 항목에 없다면 'Show All Drivers (Advanced)'를 체크 후 선택한다.
|
|
|
▲ 이미지 파일 경로 지정 |
PXE Packet Driver를 선택한 후 DOS 버전선택, 클라이언트 타입을 설정하는 항목으로 넘어간다. 모두 기본 설정으로 지정하고 이미지 파일 이름 과 경로를 지정해준다.
이후 나머지 단계는 전 페이지에서 설명한 것과 같으므로 생략하겠다. 이미지 생성을 마쳤다면 다음은 PXE 부팅이미지를 제작하는 단계이다.
|
|
|
▲ '3Com Boot Image Editor'를 실행한 후 'Create a PXE menu boot file...'을 선택한다. |
|
|
|
▲ 툴바의 Add 버튼을 클릭한후 만들어 두었던 부팅 이미지 파일 선택 |
|
|
|
▲ Save 버튼을 선택해서 저장한다 |
'Save' 버튼을 눌러 관련 파일을 저장한다. 여기에서는 확장자가 '.mnu', '.pxe'를 갖는다. 이 파일은 앞서 제작한 '.sys' 부팅 이미지와 연동되는 파일이다. 필자는 mba.pxe파일 이름으로 저장하였다. 다음 단계는 지금까지 제작된 부팅 이미지와 필자가 저장한 mba.pxe 파일을 서버에 탑재하는 작업이다.
|
|
|
▲ PXE Service를 실행한 화면 |
준비된 이미지를 서버에 적용시키기 위하여 우선 'PXE Services'를 실행한다. 서버가 시작됐다는 메세지와 함께 위 화면을 볼 수 있다.
같은 게이트웨이 상에 놓여있는 부팅 될 PC의 CMOS BIOS 설정에 들어간다. 그 다음 부팅 우선순위 메뉴에서 네트워크 부팅(LAN 부팅)을 첫 번째로 둔 다음 재부팅시켜보자. 부팅 중 DHCP 서버를 찾는 과정을 볼 수 있을 것이다.
|
|
|
▲ DHCP 검색중 |
이 때 'PXE Services'항목을 살펴보면 다음과 같이 네트워크 카드의 MAC 주소값이 표시되면서 찾을 수 없다는 메세지가 뜨게 되는데, 이때 이 항목을 선택하고 마우스 오른쪽 버튼 팝업 메뉴 중 'Edit' 항목을 선택해준다.
|
|
|
▲ Edit BOOTPTAB을 선택한다 |
|
|
|
▲ Node항목에 MAC 주소값이 설정되어있으며, 이름과 부팅될 Image를 선택 해주면 된다 |
여기에서 이름을 설정해주고 Image 항목을 기존에 저장해둔 'mba.pxe' 파일을 선택한다. 이 파일은 실제 부팅 이미지인 '.sys'파일과 연동되어 있으므로, PXE 서비스는 MAC 어드레스와 매칭 되는 '.PXE'파일을 보고 연관되어있는 부팅 이미지 파일을 TFTP 서비스로 전송하는 과정을 거치게 된다.
설정을 끝냈으면 확인 버튼을 누르고 저장한다. 'BOOTPTAB Editor' 프로그램에서 저장 버튼을 반드시 눌러주어야 3Com PXE Server 프로그램에서 내용이 업데이트가 된다.
이 과정을 거치면 네트워크로 부팅되는 PC를 볼 수 있을 것이다. 만약 안되는 경우는 재부팅 후 다시한번 시도해보길 바란다.
|
|
|
▲ TFTP를 통해 부팅 이미지를 전송 받은 후 부팅되는 화면 |
정상적인 경우라면 고스트 클라이언트가 실행될 것이고, 여기서 부터는 앞서 설명한 고스트 케스트 서버를 사용하는 과정과 동일하다. 이처럼 각 PC를 미리 제작된 부팅 이미지를 이용하여 부팅 할 수 도 있지만, '3Com Boot Image Editor'에서 PXE파일을 생성할 때 'Boot from hard drive'를 선택하여 제작하면 바로 하드 드라이브로 부팅이 되도록 조절 할 수 있다. 때문에 클라이언트 PC의 CMOS 설정을 매번 변경 해야되는 번거로움을 덜 수 있다.
|
|
|
▲ Boot from hard drive를 체크한다 |
Ghost 솔루션과 3Com Boot Service의 만남은 여러PC의 OS를 설정하는 번거로움을 피하기 위한 각종 유틸리티들의 집합체라고 볼 수 있다. 3Com Boot Service를 활용하여 기존의 디스켓이나 CD로 부팅하던 번거로움 마저 없앨 수 있으며, 고스트 콘솔 클라이언트의 옵션 조절과 고스트 캐스트 서버의 옵션을 조절하면 고스트 콘솔 클라이언트 안에서도 자동화된 작업을 이끌어 낼 수 있다.(이부분은 3Com Boot Service 의 Quick Statck Guide PDF파일을 참조하기 바란다)
테스트 하면서 발생했던 문제점으로는 특정 컴퓨터에서 네트워크 부팅 후 메모리 관련 문제로 고스트 콘솔 클라이언트 프로그램이 실행되지 않는 경우를 볼 수 있었는데, 이 경우는 PC-DOS가 아닌 MS-DOS 부팅 디스크를 따로 제작하여 해결 할 수 있었다. 이 외에 이전버전을 사용했을 때 생겼던 하드 보안관 솔루션과의 충돌은 이번 버전에서는 해결됐다.
Ghost Solution Suite는 기존의 강력한 Ghost 기능에 3Com Boot Service까지 포함 시켜 기능면에서는 한층 업그레이드 된 듯 보였다. 특히 Ghost Solution Suite가 주 타겟으로 삼고 있는 PC방이나 학교, 회사 등, 여러대의 PC 관리가 요구되는 곳이라면 매우 유용하게 사용될 수 있을 것으로 판단된다.
다만 프로그램 특성상 초보자들이 접근하기에는 다소 어려운 점이 많았고, 고스트 솔루션을 관리하는 고스트 콘솔 프로그램의 사용법이 좀 더 쉽고 간편하다면 더 많은 인기를 끌지 않을까 생각된다.
|
|
'네트워크팁' 카테고리의 다른 글
| windows xp vpn 접속설정 (0) | 2013.12.21 |
|---|---|
| IPTIME 공유기 VPN 서버 설정 및 사용 방법 (0) | 2013.12.03 |
| 아파트 단자함에서 인터넷공유기설치법 (0) | 2010.01.17 |
| 프린터 인쇄오류시 대기문서 지우는 프로그램(스폴에러) (0) | 2010.01.17 |
| 비스타 파일공유 및 프린터 공유설정 (0) | 2010.01.17 |