아이폰에 필요한 저장 공간을 확보하는 것은 일상 생활에서 직면하는 당황스러운 문제 중 하나다. 비단 16GB 모델 사용자뿐만 아니라, 사용하는 사람에 따라 64GB나 128GB 모델도 저장 공간이 부족할 수 있다. 아이폰의 여유 공간을 확보할 수 있는 방법을 살펴보자.
불필요한 앱 삭제
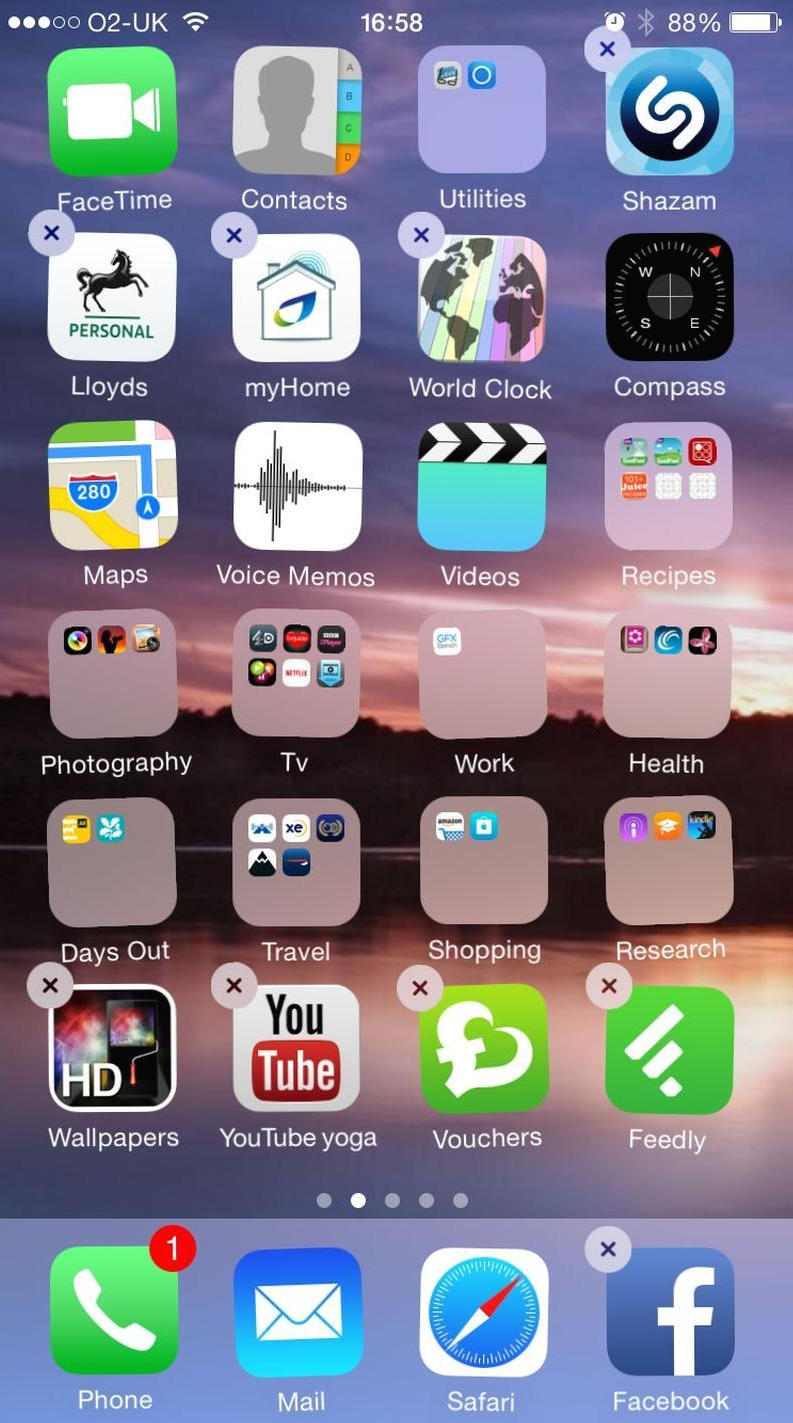
가장 쉽고 확실한 출발점이다. 다운로드 받아 단 한 번 사용한 후, 더 나은 앱을 찾게 된 바람에 쓸모가 없어진 앱들이 있을 것이다. 이런 앱들을 버려야 한다. 2~3개 앱만 삭제해도, 아주 손쉽게 500MB의 공간을 벌 수 있다.
홈 화면에서 아주 쉽게 앱을 삭제할 수 있다. 홈 화면의 앱 아이콘을 길게 탭한다. 그러면 편집 모드로 바뀐다. 그리고 삭제하고 싶은 앱 왼쪽 구석의 X를 탭한다 (편집 모드 상태에서 앱 아이콘의 위치를 변경할 수도 있음).
가장 많은 공간을 차지하는 앱 찾기
가장 많은 공간을 손쉽게 찾아 삭제하고 싶다면, ‘설정 > 일반 > 저장 공간 및 iCloud 사용 내용’으로 이동한다. 그리고 저장 공간 부분의 아래(전체에서 보면 중간 부분) '저장 공간 관리'를 탭한다. 사용 가능 공간 아래 앱이 표시될 때까지 기다린다. 1분 정도 걸릴 수 있다.
그러면 차지하는 공간과 함께 앱의 이름이 표시될 것이다. 자주 사용하지 않는 앱 가운데 위에 있는 앱이 가장 먼저 삭제할 앱이다.
스크롤을 내리면서 과감하게 행동에 옮긴다. 가장 상단에 가장 공간을 많이 차지하는 앱이 위치한다. 아마 사진과 음악 앱이 자리하고 있을 확률이 높다. 표시된 저장 공간에는 앱 자체가 차지하는 공간, 미디어가 차지하는 공간이 모두 포함되어 있다. 이미지가 첨부된 문자 메시지를 자주 수신한다면 메시지 앱 또한 상단에 위치할 수 있다.
거의 사용하지 않는 앱의 사용 공간이 300MB 가까이 된다면 삭제 한다. 나중에 필요할 경우, 다시 무료로 다운로드 할 수 있으니 걱정할 필요 없다.

앱에서 필요 없는 도큐먼트와 데이터 삭제하기
앱이 차지하는 저장 공간에 대한 더 자세한 정보를 알고 싶다면, ‘설정 > 일반 > 저장 공간 및 iCloud 사용 내용 > 저장 공간 관리’로 이동해 앱 이름 옆 화살표를 클릭한다. 그러면 앱 자체 데이터가 차지하는 공간, 도큐멘트와 데이터가 사용하는 공간을 구분해 확인할 수 있다.
예를 들어, 우리 페이지(Pages) 앱 데이터 크기는 4.9MB이다. 아이폰에 저장된 도큐멘트를 저장 공간이 넉넉한 클라우드로 옮겼기 때문이다.
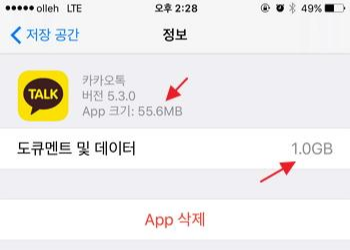
이렇게 아이폰에 저장해놓고 쓸 필요가 없는 데이터와 앱이 있을 수 있다. 예를 들어, 아이플레이어(iPlayer) 앱 크기는 46MB이지만, 이에 연동된 데이터 크기가 512MB였다. 과거 어느 때 다운로드 받은 프로그램 안에 많은 데이터가 숨겨져 있다는 의미이다.
이 경우, 아이플레이어 앱으로 가서 이 프로그램을 삭제한다.
사진 스트림 끄기
사진 스트림(Photo Stream)을 활성화 시키면, 아이폰이나 아이패드에서 촬영한 사진을 볼 수 있고, 카메라의 사진이 맥으로 업로드 된다. 이들 사진의 해상도는 100%가 아니다. 그렇지만 아이폰에서 적지 않은 공간을 소비한다. 따라서 여유 공간이 절박한 경우 사진 스트림을 끈다.
‘설정 > 사진 및 카메라’로 이동해 '나의 사진 스트림' 선택을 해제한다. 그러면 아이폰의 사진 스트림이 삭제된다.
다만 이렇게 할 경우, 아이폰의 사진이 다른 장치의 사진 스트림으로 업로드 되지 않는 문제가 발생한다. 물론 저장 공간 문제가 해결되었을 때 다시 활성화 시킬 수 있다.

다른 사람의 사진 스트림에 가입하지 않기
사진 스트림을 만들어 다른 사람과 공유할 수 있다. 친구와 함께 시간을 보낸 자리의 사진, 할아버지와 손자 손녀의 사진 등 추억을 간직하고 싶은 사진을 쉽게 공유할 수 있는 방법이다. 그러나 다른 사람의 사진 스트림에 가입하면 아이폰 공간이 빠르게 소진될 수 있다는 점을 유념해야 한다.
이를 방지하려면 설정 > 사진 및 카메라에서 사진 공유를 끈다.
아이클라우드 사진 라이브러리를 이용하는 방법도 있다. 전체 사진 라이브러리를 자동으로 아이클라우드에 업로드 및 저장, 보유한 모든 장치에서 사진과 비디오를 이용할 수 있는 도구이다.
HDR을 사용할 때 결과물만 저장하기
아이폰의 HDR 모드로 더 나은 사진을 촬영할 수 있다. 이 경우, 밝은 이미지와 어두운 이미지가 모두 포함된 사진이 저장된다. 물론 아이폰이 일반 사진 모드로만 촬영하도록 설정할 수 있다. 아이폰 4 같이 속도와 카메라가 느린 경우에는 HDR 모드 결과물이 썩 좋지 않을 경우도 있다.
그러나 최신 아이폰은 HDR 모드의 사진은 꽤 괜찮은 편이며, 특정 상황에서는 꽤 유용하다. 일반 사진을 따로 저장할 필요가 없는데, 그러려면 설정 > 사진 및 카메라로 이동해 '일반 사진 유지'의 선택을 없앤다.
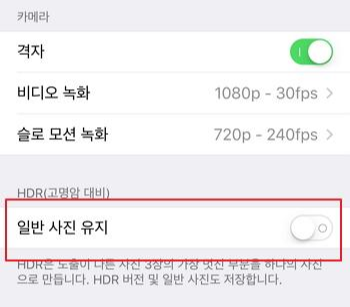
아이튠즈 매치 사용하기
아이폰에서 청취하기 위해 모든 아이튠즈 음악을 아이폰에 저장할 필요가 없다. 아이튠즈 매치(iTunes Match) 서비스에 가입하면, 클라우드로 모든 음악을 감상할 수 있기 때문이다. 아이폰에 다운로드 해 저장한 상태가 아니어도 듣고 싶은 음악을 감상할 수 있다. 다시 말해 아이폰에 저장된 모든 음악을 삭제할 수 있다는 의미이다. (한국에서는 서비스되지 않는다.)
이 애플 서비스에 가입하면, 보유한 모든 애플 장치에 저장되어 있는 음악이 모두 아이클라우드로 업로드 된다(CD에서 추출한 음악 포함). 기분에 따라 아이폰에 원하는 음악을 다운로드 받아 청취할 수 있다는 이야기이다.
한 곡, 전체 앨범, 또는 전체 플레이리스트를 다운로드 받을 수 있다. 아이클라우드에서 다운로드 아이콘을 클릭하기만 하면 된다. 삭제도 간단하다. 아이폰에서 왼쪽으로 스와이프 동작을 하면 삭제가 된다. 그리고 필요할 경우, 아이클라우드에서 다시 다운로드 받으면 된다.
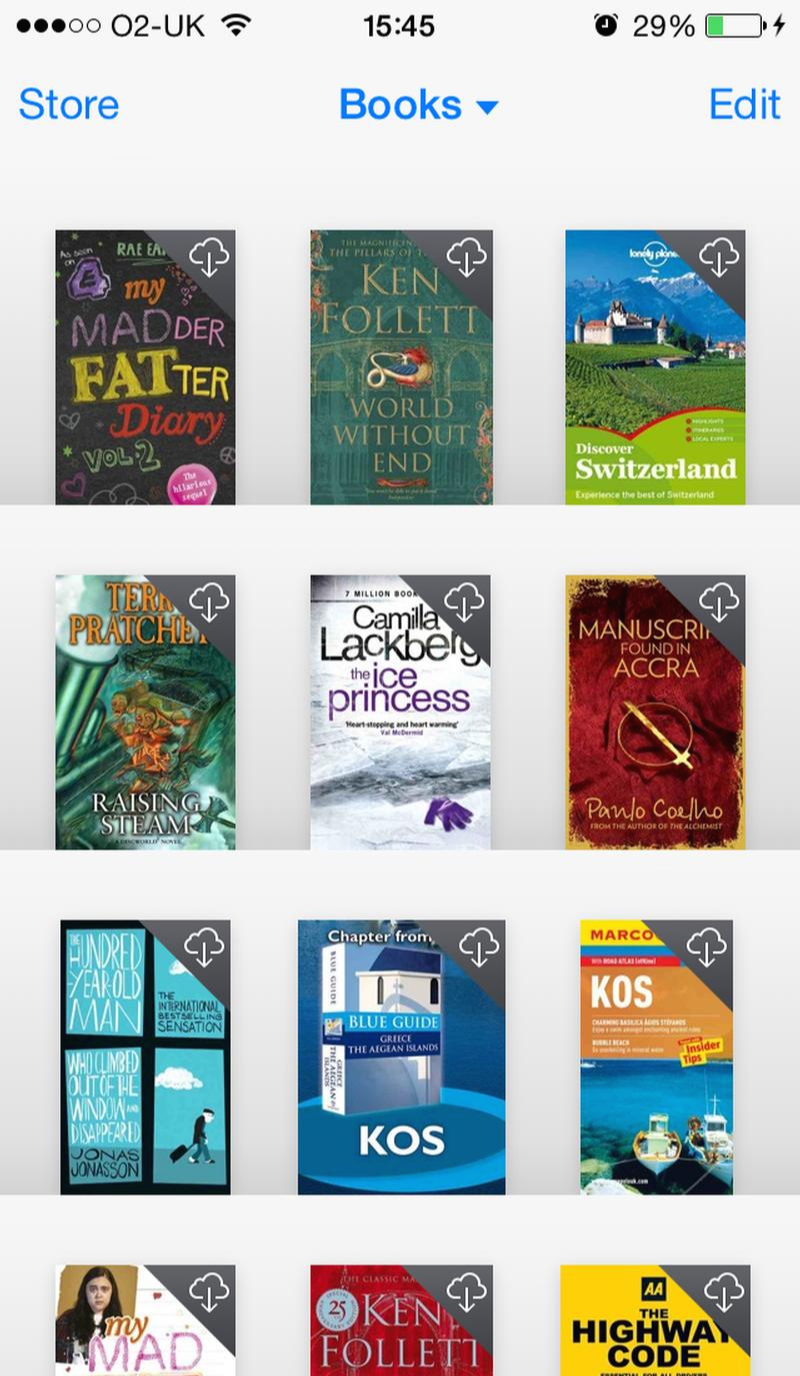
읽지 않는 아이북스(iBooks) 삭제하기
아이폰에 다운로드 받은 iBooks 전자책이 있는가? 필요한 책들인가? 삭제를 해도 언제든지 iCloud에서 다시 다운로드 받을 수 있다. 그러니 아이폰이나 아이패드에서 소설을 삭제해 몇 MB의 공간을 확보하는 것도 나쁘지 않다.
모든 장치에서 삭제를 할 필요는 없다. '이 사본 삭제(Delete This Copy)'를 선택한다.
또 ‘설정 > iTunes 및 App Store > 자동 다운로드’로 이동, 다른 장치에서 구매한 아이북스 책을 자동 다운로드 받지 않도록 선택을 해제한다.
사진 편집 앱을 확인하기
아마 사진 편집용 앱을 이용하고 있을 것이다. 그리고 이 앱 안에 삭제할 수 있는 오래된 이미지가 저장되어 있을 것이다.
카메라 플러스(Camera +)의 데이터 크기는 13.9MB였다. 앱을 불러와, 더 이상 필요 없는 라이트박스(Lightbox)의 이미지를 삭제했다. 이미 편집을 끝낸 후 카메라 롤에 저장해 둔 이미지들이다.
메모 앱 정리하기
우리는 아이폰의 메모 앱을 이용해 많은 메모를 만든다. 그래서 더 이상 필요 없는 메모를 삭제하면 얼마나 많은 공간을 절약할 수 있는지 궁금해졌다.
불행히도 ‘설정 > 일반 > 사용 내용(Usage)’로 들어가 확인할 수 있는 '저장 공간 사용 내용' 의 앱 목록에 노트는 없다. 처음 삭제를 시작했을 때 저장 공간이 4GB였다. 그런데 몇몇 삭제 작업을 마친 후에도 메모리가 여전히 4GB였다.
처음 시작할 때 공간이 4.2GB라고 알려준 CM 시큐리티(CM Security)를 이용해 가까스로 12MB의 추가 공간을 확보할 수 있었다.
결론적으로, 노트의 메모를 각각 삭제하는 것은 노력만큼의 가치가 없다. 그러나 절박할 경우 조금 도움이 될지 모르겠다.
오래된 문자 메시지 삭제하기
오래된 문자 메시지 가운데 일부를 삭제하면 많은 공간을 절약할 수 있다. 우리의 경우, 아이폰의 메시지 앱 크기가 512MB에서 397MB로 줄어들었다. O2와 이케아(Ikea) 등에서 온 마케팅 문자만 삭제했을 때의 결과가 그렇다.
나중에 필요할 수도 있는 메시지까지 포함해 모든 메시지 앱의 대화를 삭제하라는 의미는 아니다. 필요 없는 메시지 일부만 삭제한다.
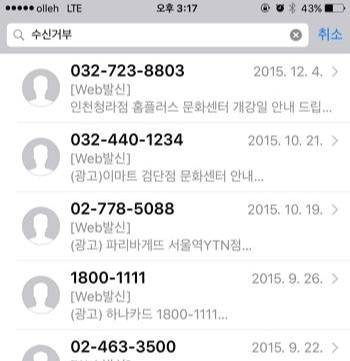
*한국 사용자를 위한 팁 : 대부분의 광고 메시지에는 ‘수신거부’라는 단어가 포함된다. 따라서, 메시지 앱에서 수신거부를 검색해 이들을 삭제하면 편하게 마케팅 문자만 골라서 삭제할 수 있다.
필요 없는 사진을 삭제하기
아이폰에서 카메라 롤이 차지하는 공간은 867MB였다. 사진 150장, 파노라마 사진 3장, 비디오 6개가 저장되어 있었다. 사진 스트림을 끄지 않았다면, 아주 쉽게 맥으로 이미지를 복사할 수 있다.
그렇지만 보관할 필요가 없는 사진이 아이폰에 저장되어 있을 것이다. 예를 들어, 통근 열차 시간표를 촬영해 보관하고 있을 수 있다. 굳이 보관할 필요가 없는 사진들이다.
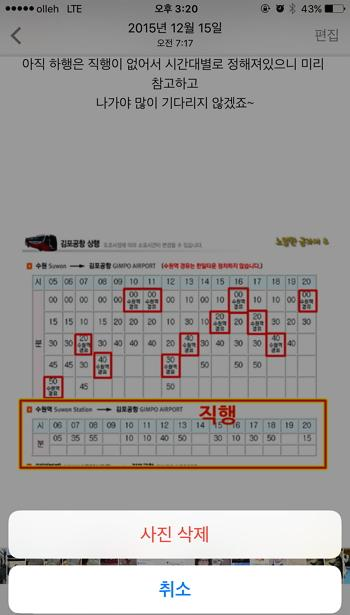
또 연사 촬영 모드(Burst Mode)를 이용한다면, 필요 없는 동일한 사진 수백 장이 아이폰의 저장 공간을 낭비 시키고 있을 수 있다. 이렇게 필요 없는 사진과 비디오를 찾아 삭제한다.
볼륨 버튼으로 사진찍기
불행히도 강제적으로 연사 촬영이 안되도록 하는 방법이 없다. 많은 이들이 불만을 갖고 있는 부분이다. 일부는 셔터를 제대로 통제할 수 없어 사진이 흐려진다고 불평한다. 또 일부는 연사 촬영 모드 때문에 저장 공간이 금새 소비된다고 불평한다.
우리는 화면의 셔터 버튼을 탭하는 대신, 전화기 옆에 위치한 볼륨 조절 버튼을 이용해 사진을 촬영할 것을 권장한다.
사진 스트림을 이용해 사진 백업하기
앞서서 사진 스트림을 끄라고 말했다. 그러나 사진 스트림의 사진 1GB 절약이 아이폰에서 촬영한 사진을 손쉽게 백업하는 편익에 버금갈 때 해당되는 이야기이다. 설정 > 사진 및 카메라로 이동해 '나의 사진 스트림'을 켠다.
그러면 와이파이에 연결될 때마다, 촬영한 모든 사진이 아이폰과 사진 스트림을 활성화시킨 다른 장치에 나타난다 (휴대폰에서 사진 스트림을 활성화하면 가장 최근 촬영한 사진 1,000장을 다운로드 받는다. 몇 분 정도가 소요된다.).

촬영한 사진이 사진 스트림에 표시되면, 카메라롤에서 이 사진을 삭제할 수 있다. 삭제를 해도 다른 디바이스에서 이들 사진을 다운로드 받을 수 있다(최소한 또 다른 사진 1,000장을 더 촬영하고, iCloud 스토리지가 가용할 때까지).
사진을 맥에 다운로드 받고 싶다면, 아이포토(iPhoto)나 아파처(Aperture)를 열어, 아이클라우드를 클릭하면 된다. 사진 스트림이 업데이트를 마칠 때까지 기다려야 한다. 업데이트 시간은 맥에서 사진 라이브러리를 얼마나 자주 이용하는지에 달려있다. 원하는 이미지가 표시되면, 오른쪽 클릭 후 가져오기(Import)를 선택한다.
또 아이패드에서 선택, 추가, 앨범을 탭해 사진을 저장할 수 있다.
그러면 사진을 영구적으로 잃어버리는 것을 걱정할 필요 없이, 아이폰에서 모든 사진을 삭제할 수 있다.
사진 스트림이 바뀌고 있다. 따라서 사진 스트림이 장치의 사진을 어떤 방식으로 클라우드에 업로드하고, 이를 어떻게 이용하는지에 관한 추가 정보에 귀를 기울이기 바란다.
사진을 드롭박스로 백업하기
사진 스트림을 이용하지 않아도, 아이폰에서 그 즉시 사진을 백업할 수 있다. 카메라의 드롭박스(Drobox) 업로드 기능을 이용하면 된다. 아이폰 사진을 드롭박스로 복제하는 기능이다.
사진 앱의 공간이 부족하면 다른 사진 촬영 앱 써보기
정말 중요한 사진을 촬영해야 하는데, 공간이 부족하고, 필요 없는 사진을 찾아 삭제할 시간이 없을 때가 있다.
그러나 카메라 앱이 공간이 부족해 사진을 촬영할 수 없다고 경고하는 상황이라도 방법이 있을지 모른다.
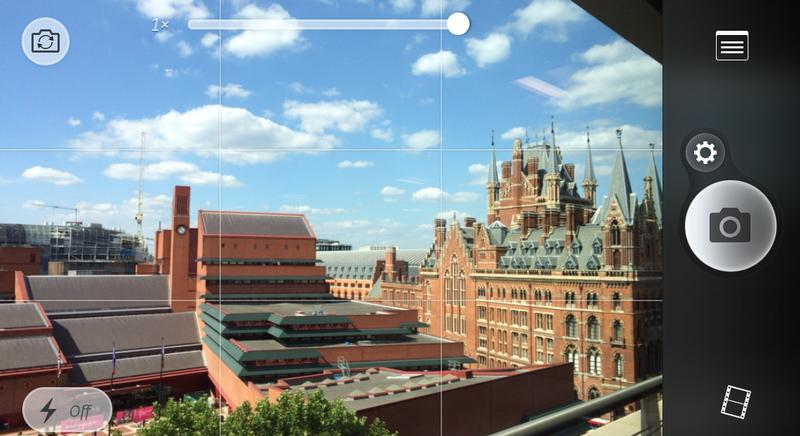
다른 카메라 앱을 이용하는 방법이다. 그러면 처음 시도했던 앱과 달리 사진 몇 장을 촬영할 수 있을지도 모른다. 일부 앱은 다른 카메라 앱이 이용하지 못하는 메모리를 이용할 수 있기 때문이다. 시도를 해봐야 알 수 있는 방법이다.
'아이폰' 카테고리의 다른 글
| 유출된 iOS14, 사파리 웹브라우저 번역 기능 내장 암시 (0) | 2020.06.04 |
|---|---|
| 중고나라 사기유형 아이폰SE 사기꾼의 수법주의 (0) | 2020.05.31 |
| 애플, 미니-LED 탑재 '아이패드 프로·맥북 프로' 2021년 출시 가능성 (0) | 2020.05.27 |
| 애플, 개발자에 'iOS 13.5' GM 버전 배포.. 정식 버전은 언제? (0) | 2020.05.21 |
| 애플, '아이폰12' 기본 저장용량 두 배 ↑.. 출시가격 649달러부터 (0) | 2020.05.13 |



